Components
This page will include a tutorial & examples for each component available on DiSky. Keep in mind some components can only be used in a specific context!
Understanding the layout
A component is a special element on Discord that can be interacted with. There's only two usage of components:
- In a message (with other content, or just the component)
- In a modal
There's one special component though: buttons. They do not take the whole message's width, so multiple buttons can be added within the same line.
A row (that is taking the maximum width possible) is called an ActionRow, and is, for instance:
- Up to 5 buttons
- One select menu/dropdown
One message can contain up to 5 action rows!
Components
Buttons
Buttons are the most common component, and can be used in a message only. They can be used to trigger an action.
There's different style and colors for buttons. Those are:
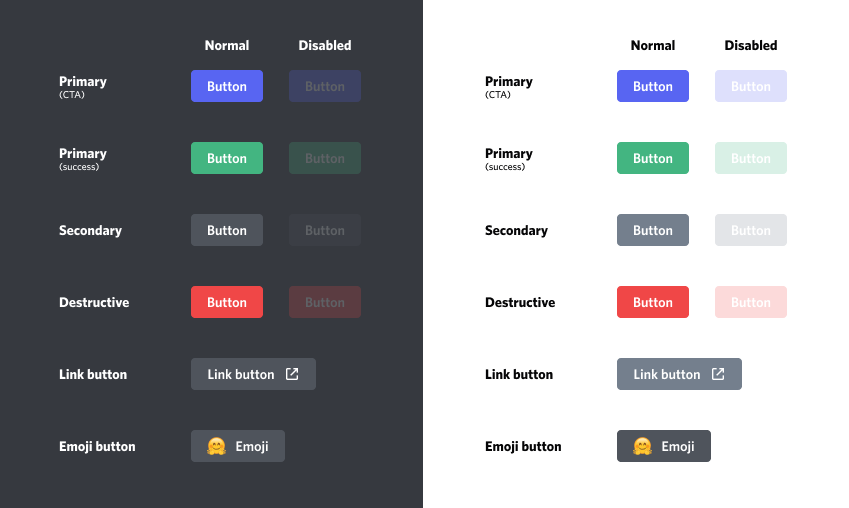
As you can see, there's 5 styles:
- Primary
- Secondary
- Success
- Danger
- Link
Plus, buttons can be enabled or disabled for each style.
Creating a button
First thing first, we have to create our button. Here's the different ways to do it:
Toggle enable/disable state
If you want the disabled version of a button, simply add the disabled keyword before the button keyword:
Adding a button to a message
You can use a rich message to build a full message with content, embeds, ...
You can also use the inline message expression to only send the desired buttons. Here's how to do it:
set {_btn} to new success button with id "test" named "First Version" with reaction "paperclip"
reply with rich components {_btn}
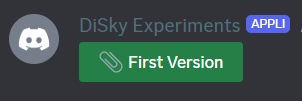
Handling button interactions
To handle the button interactions, you can use the on button click event. Here's an example:
on button click:
if event-string is "test": # We check if it's the right button.
reply with "You clicked the button!"
You can directly edit the clicked buttons with a new one. Let's say you can to change its content and disable the click button, you can simply do the following:
```applescript
on button click:
if event-string is "test": # We check if it's the right button.
edit button to show new disabled success button with id "test" named "Second Version" with reaction "scissors"
```
The advantage here is that you can directly edit the button without having to edit the whole message:
{ width="300", align=center }
Select Menu
The basics
First, what is a dropdown? It's a component of a message or a Discord modal where the user has a choice between several options. Recently, Discord also offers access to the choice of entities such as rooms, roles, or users.
DiSky provides two types of dropdowns: one for predefined values (string dropdown, the user has the choice between fixed values) and one for entities, it will then be up to the user to choose the roles, rooms, or users he wants to select.
Creating a String Dropdown
To create a simple dropdown with predefined choices, use this syntax:
Warning
Like any other component, the ID must be unique in the message.
Creating an Entity Dropdown
You can specify the types of entities that the user will be able to provide among the following 3:
- User
- Channel
- Role
Note that you can mix up roles & users, but CAN NOT mix channels with any other!
set {_dp} to new entity dropdown with id "test" targeting "users" and "roles"
# OR
set {_dp} to new entity dropdown with id "test" targeting "channels"
Changing properties
We can modify some properties of our dropdown, regardless of its type, such as:
- Minimum values (
set min range of {_dp} to 1) - Maximum values (
set max range of {_dp} to 2) - Placeholder (
set placeholder of {_dp} to "Select a role ...")
Info
The placeholder is what is shown before opening the dropdown itself! It tells what the user is asked for.
Adding choices (String Dropdown)
If your dropdown is a string dropdown, then you can add options that the user will be able to select. Each option comes with a:
- Name, what is shown on Discord. Required.
- Value, is not shown on Discord, but will be returned once the user completes the interaction. Required
- Emoji, also shown on Discord. Optional.
- Description, also shown on Discord. Optional.
Here's an example code to add an option:
add new option with value "value" named "A choice .." with description "Chose wisely!" with reaction "joy" to options of {_dp}
Warning
The value specified in an option cannot be found in another option, they are unique, like IDs!
Handling dropdown interactions
Now out dropdown is sent, users can interact with them. There are two separate events for the two types of dropdowns (string and entity). In both cases, however, you can use event-dropdown to retrieve the identifier of the dropdown used.
Warning
Don't forget to reply or defer those interactions!
You can directly edit the clicked dropdown with a new one. Let's say you can to change its content and disable the click dropdown, you can simply do the following:
```applescript
on dropdown click:
if event-string is "test": # We check if it's the right dropdown.
set {_newDp} to new dropdown with id "test"
set placeholder of {_newDp} to "You chose %selected values%"
add new option with value "value" named "A choice .." with description "Chose wisely!" with reaction "joy" to options of {_newDp}
edit dropdown to show {_newDp}
```